The First Aid feature in Apple’s Disk Utility (/Applications/Utilities) represents one of the oldest and most helpful repair utilities available for your Mac. But before you launch the application, a word of advice: To get it to repair your current startup drive, you’ll have to jump through some hoops first. First Aid cannot repair an active startup drive. This is why you won’t be able to click on the Repair Disk button when you select your startup drive for repair. There are several ways to deal with this issue.
Free Disk Repair Mac free download - Free Window Registry Repair, Wise Disk Cleaner, Disk Drill, and many more programs. In OS X Recovery, click the “Disk Utility” shortcut to launch the Disk Utility here. Select the drive or partition you need to repair and click the “First Aid” button. The Disk Utility interface is the same one you’ll see on your Mac OS X desktop, but run it from here and it’ll be able to repair problems with your system drive. Free Disk Repair Mac free download - Free Window Registry Repair, Wise Disk Cleaner, Disk Drill, and many more programs. Repairing A Corrupt Mac Hard Drive. Drive Genius can successfully repair the drive, but occasionally the repair can fail. The Repair utility will fail if the drive is suffering from a significant amount of corruption. When Repair fails on the drive, I recommend backing up the drive if you have not already, and reformatting the drive with either. Volume cloning, file and disk optimization (defragmenting), network monitoring and more. It took until the 7.0.2 update before Techtool Pro 7 started support Macs with Fusion drives installed, but now that it does I feel a bit more comfortable about recommending it as a good option for Mac mavens looking for Mac diagnosis and drive repair software.
Click on Verify Disk
The Verify Disk button usually works even if Repair Disk doesn’t. Click on it if you can. If the results say that everything is OK, you can bypass Repair Disk. Unfortunately, using Verify Disk for the startup drive is still a bit buggy; you may find that the program stalls and never gives results.
Start up from another drive
Start up from the install DVD that came with your Mac (or a more recent version, if you’ve purchased one). Select Utilities -> Disk Utility. From here, you can choose Repair Disk for your normal startup drive. Alternatively, you can start up from a secondary bootable drive if you have one with Disk Utility installed.
If First Aid reports that it successfully made repairs, run the utility again. Occasionally, a successful repair uncovers yet another problem requiring a fix. When the results indicate that no further repairs were necessary, you’re done.
Use single-user mode
Mac Hard Disk Repair

If you can’t locate an install DVD and don’t have a second bootable drive, you can attempt to start up from your default drive in single-user mode.
To do so, hold down Command-S at startup. If all goes as expected, the Mac enters a command-line mode that looks as if you’re running an odd version of Terminal. Happily, you needn’t know any Unix to get your job done. All you have to do is type /sbin/fsck -fy. The resulting output will be similar to what you see when running Repair Disk from Disk Utility. If the utility reports that your drive is OK, or that it successfully made repairs, type reboot and you’re back in business.
Kristofer Wildholm’s free AppleJack () makes single-user mode a bit more user-friendly. If you’ve had the foresight to install it, type applejack at the prompt. From the menu of options that appears, select repair disks. Its other menu choices offer additional repair options.
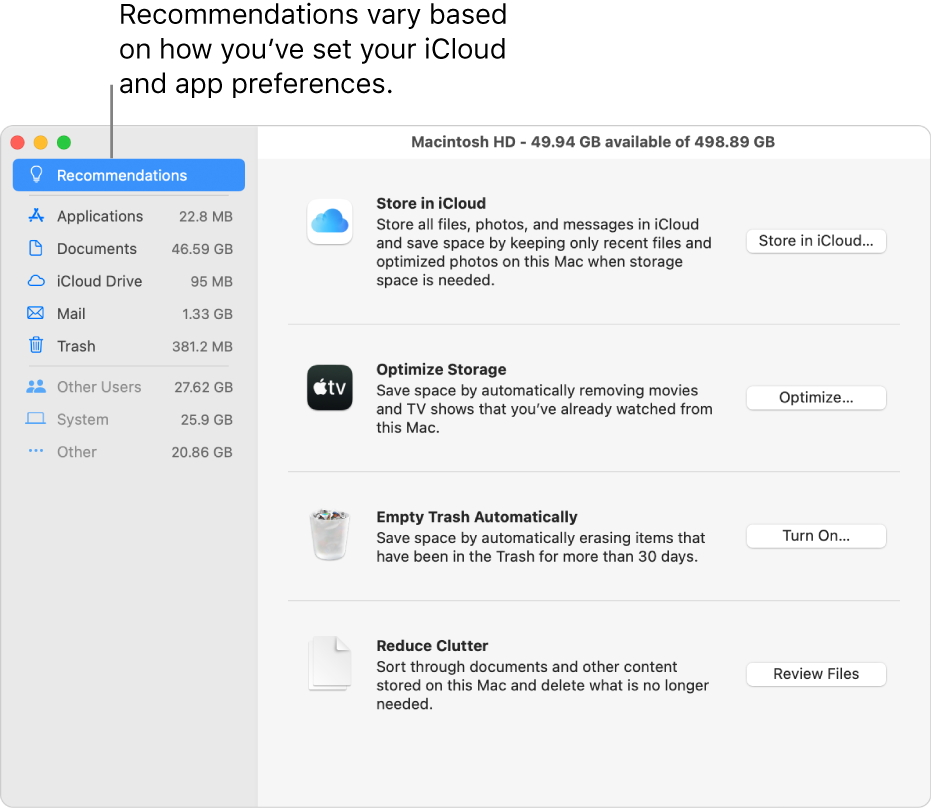
Try Safe Boot
When you hold down the Shift key at startup, your Mac does a Safe Boot. The directory check this routine performs is essentially the same as running Repair Disk, except that you don’t get any feedback as to the results. That means you can’t confirm whether your Mac needed repairs or whether repairs were successfully made. Still, as long as performing a Safe Boot cures your Mac, that probably doesn’t matter.
If nothing works
If one of the utilities reports a problem but can’t repair it, it’s time to move up to a more robust repair program, such as Alsoft’s $100 DiskWarrior 4 () or Micromat’s $98 TechTool Pro 5.
Skip repairing permissions, most of the time
Disk First Aid includes an option to Repair Disk Permissions. This is a different and entirely separate procedure from Repair Disk. Essentially, Repair Disk Permissions restores to their default values theUnix permissions for all files Mac OS X installs. This can remedy cases where you can’t open, move, or delete files because of insufficient authorization. Otherwise, it will likely have no beneficial effect. I rarely bother with it. (To learn more about exactly what repairing permissions does, see “Repairing permissions: What you need to know”.)
When a USB is the only extra storage device in your pocket, it can be somewhat frustrating when your PC no longer recognizes it. It becomes a worthless item, suitable only for the dustbin. You are much likely to wreck the device, but not so fast. If you can repair a damaged hard drive, how much more a corrupted Universal Serial Bus. By using the best USB Drive Repair, you are not only able to salvage important files but also you never have to worry about your drive damaging in the future.
Related:
USB Disk Security
Don’t just repair a damaged USB drive; protect it from known and unknown threats by using the USB Security Disk. The solution works fine with any antivirus, and it will never slow down your computer.
FlashBoot
Worrying about lost files cannot bring the damaged documents back. The worry cannot restore your USB drive to its previous state either. The only remedy is the Flash Boot, a software solution that can repair any damaged USB Drive.
USB Repair
No matter what type of content you’ve lost from your USB drive, the USB Repair will help you to get them back in minutes. Detect viruses, identify human errors, and repair drives previously formatted by accident.
Flash Drive Recovery
This software will restore your USB drive to its normal state. Once you repair your device, your computer should recognize it with ease. The solution is easy to use, it is simple and it works fast.
USB Drive Repair Software for Other Platforms
While reducing your drive to rubble seems like a great idea when the device stops working, destroying the item is not always a feasible solution. Before you can conclude that the USB drive isn’t worth space on your key holder or computer desk, think of repairing the device as being the most practicable and possible solution first. You can use the following software solutions for the job.
USB Flash Drive Recovery for Mac
The USB Flash Drive Recovery for Mac features a friendly, spontaneous interface, making it the best USB drive repair software for Mac Operating Systems. There is a free version, but you can also upgrade the software.
JetFlash Online Recovery for Windows
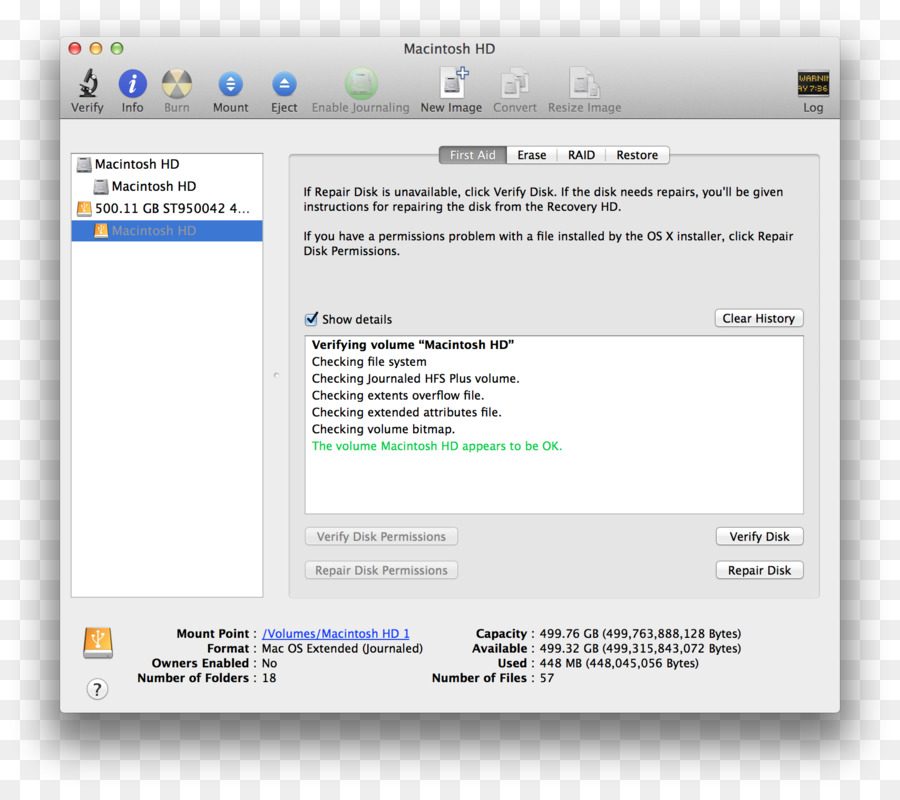
The USB drive recovery software can repair your USB drive no matter how damaged it may be. It works well on Windows 7, 8, 8.1, and 10. However, the repair process will delete all the data on your hard drive, so it is important to repair before using.
Free USB Disk Security Popular in 2016
The USB Flash Repair software download, free is the most popular software for this year. The Free USB Disk Security is the recovery option that guarantees the best results no matter the current state of your device. You can also see USB Blocker Software
How to Install USB Drive Repair Software?
A solution to repair your USB when it cannot work anymore is readily available. All you have to do is to choose the software that you believe will work well for you and you are good to get started. Being able to repair your driver in minutes and recovering your files is quite a revealing, though. Of course, each solution has a user guide for installation and use. Therefore, you need to follow the installation guide provided by the software provider. You can also see PC Maintenance Software
There are much more USB Drive Repair software on the Internet and in the software vendors’ store, these are the top ones. The suggestions provided herein are secure; they will repair your device without causing information loss. In the end, your computer should recognize your Universal Serial Bus device again.