- Wd Passport For Mac Instructions
- My Passport For Mac On Pc
- Wd My Passport Not Showing Up On Mac
- My Passport For Mac Not Showing Up On Windows
- Wd My Passport Not Showing Up Mac Catalina
Summary: WD My Passport for Mac is not showing up Mac? Follow the tutorial in this article to fix WD My Passport not working issue and recover data from unrecognized WD My Passport.
Go to the Apple menu and click Restart. (or) Press and hold the power key until a dialog box displays and hit the Restart or press R key. Change Preference Settings. One of the reasons why the external hard drive does not show up on Mac is due to Preference settings.
- I have a WD 2TB My Passport external drive. I used it on my Macbook a month ago and it worked fine. I tried to use it again today but it does not show in my Devices on Finder anymore. What I observed: The light is on and it is blinking. It is vibrating very lightly, like it always does. WD My Passport Ultra 2TB.
- WD My Passport not showing up on Mac. If you are having a similar issue that WD My Passport external or internal hard drive not showing up on Mac, you can try the following tips as listed here for help: (Some are similar as shown on this page) #1. Reconnect WD Passport to Mac #2. Change WD Passport drive letter #3. Remount WD Passport to.
Western Digital Dashboard. Software for Mac GoodSync for WD. Install WD Discovery for Mac. WD Drive Utilities for Mac. WD Security for Mac. Product Firmware Product. If your product is not listed above, please visit the product page. Western Digital My Passport Go 1TB Software for Mac. Follow these guidelines to set up the Western Digital My Passport on your Mac computer. Power on the Mac computer and attach the WD My Passport Go 1TB to it. The Mac computer asks if you want to use the WD storage device to back up data. Click the Decide Later option. Shop WD My Passport for Mac 1TB External USB 3.0 Portable Hard Drive with Hardware Encryption Black at Best Buy. Find low everyday prices and buy online for delivery.
Everything has flaws. At times, WD My Passport won't show up when you connect it to your Mac computer, the WD My Passport is greyed out in Disk Utility, or WD hard drive's light is on but not working. Even worse, it may become unreadable on your Mac. In either way, your important data on this drive will become inaccessible.
If the WD My Passport is not showing up on Mac desktop, Finder or Disk Utility after connecting to your Mac, how to find it and make it work? If you can't see files from WD external hard drive on Mac, how to access data? You'll get answers here.
- Table of contents
- 1. Troubleshoot WD My Passport not showing up on Mac issue
- 2. How to fix My Passport not showing up on Mac issue?
- 3. What to do if My Passport drive is not recognized?
- 4. Understanding why My Passport drive not showing up on Mac
- 5. Bonus tips
Troubleshoot WD My Passport not showing up on Mac issue
As mentioned above, malfunctioned USB port or Mac computer, the broken USB cable and some hardware problems can also make WD My Passport not showing up. You can do some basic checks to troubleshoot whether this issue is resulted from those factors.
1. Safely remove the WD My Passport and reconnect it to the USB port. Try quickly plug and slowly plug, sometimes it just works for no reason.
2. Check whether the USB cable or USB port is bad by connecting other hard drives to this USB port or cable and see if that makes a difference.
3. Reboot your Mac computer to see if your WD My Passport drive is not showing up in Disk Utility/Finder or not.
4. Connect the WD My Passport to another Mac computer or Windows PC, which will find out if it is the incompatible file system of the drive that makes this WD My Passport undetectable.
How to fix WD My Passport not showing up on Mac issue?
If the WD My Passport for Mac still does not work or not show up on Mac after the basic checks, go ahead to try out the solutions as below to make it show up on Mac.
Solution 1: Check Finder Preferences
If your WD My Passport is not showing up in Finder and desktop, it's possible that the configuration of the Finder Preferences is stopping your WD My Passport drive showing up. In other words, you didn't allow the connected hard drives showing up in the Finder or on the desktop.
Now, follow the guide below to set Finder Preferences and make the WD My Passport for Mac show up in Finder or on the desktop.
Step 1: Go to Finder > Preferences > General tab.
Step 2: Tick the 'External disks' option to show the WD My Passport for Mac on the desktop.
Western Digital 1tb Drive
Step 3: Go to Sidebar tab, tick 'External disks' under 'Devices' to show your WD My Passport for Mac in Finder.
Solution 2: Check My Passport for Mac in Disk Utility
If the WD My Passport for Mac drive is still not showing up in Finder or on the desktop, you can see whether it is showing up in Disk Utility or not.
When checking WD My Passport in Disk Utility, you could have two results:
Case 1: Your WD My Passport drive is detected and showing up in Disk Utility, but it is greyed out or not mounting.
Case 2: Your WD hard drive is not recognized, so it's not showing up in Disk Utility at all.
Here, we'll show you solutions to case 1.
Method 1: Mount WD My Passport for Mac in Disk Utility manually
Sometimes, hard drives cannot be automatically mounted in Disk Utility, even though Mac has detected the hard drive. So it's possible that you'll see the WD My Passport for Mac drive not mounting in Disk Utility. In this situation, you can manually mount the hard drive.
Step 1: Go to Applications > Utilities > Disk Utility.
Step 2: Click 'Show All Devices' in View option at the left corner of Disk Utility.
Step 3: Select your WD My Passport for Mac drive from the left sidebar and click the Mount button on the top of Disk Utility window.
Instead, you can also click on the mount icon beside the drive to mount it immediately.
Wd Passport For Mac Instructions
Method 2: Repair WD My Passport for Mac drive with First Aid
If you can't mount the WD My Passport for Mac manually, there should be some file system problems in this drive. But don't worry. There is a native repair tool called First Aid in your Mac computer's Disk Utility, which is able to analyze and repair basic hard drive problems especially with file systems and catalogs, extends, volume bit maps. You can follow the instructions to fix this problem.
Step 1: Go to Disk Utility.
Step 2: Select the WD My Passport for Mac.
Step 3: Click First Aid on the top of the Disk Utility window.
Step 4: Click Done when the reparation finishes.
Solution 3: Erase/Reformat My Passport for Mac
Wd My Passport 1tb For Mac
If First Aid was unable to fix the errors in the WD My Passport, which is quite common, the file system of this drive could be seriously corrupted and you have to fix the WD My Passport for Mac not showing up on Mac problem by reformatting.
The situation is, reformatting will assign a new file system but will erase your data on this drive as well. To avoid the loss of important data, please make sure you have a backup copy of data. Without a backup? It's not necessarily the end of the world. You can at first recover lost data from the WD My Passport for Mac with professional Mac data recovery software, like iBoysoft Data Recovery for Mac.
iBoysoft Data Recovery for Mac is free hard drive data recovery software for Mac that is able to recover deleted files on Mac, recover lost data from formatted, inaccessible, corrupted, unmountable, unreadable hard drives, USB flash drives, SD cards, memory cards, etc. It's compatible with macOS Catalina 10.15/Mojave 10.14/High Sierra/Sierra 10.12 and Mac OS X 10.11/10.10/10.9/10.8/10.7.
Recover lost data from My Passport for Mac with iBoysoft Data Recovery for Mac
Wd 2tb External Hard Drive
Step 1: Download and install iBoysoft Data Recovery for Mac on Mac.
Step 2: Launch iBoysoft Data Recovery for Mac.
Wd Elements 1tb For Mac
Step 3:Mac adapter. Select My Passport for Mac and click 'Next' button to scan all data on this drive.
Step 4: Preview the searching results, choose files you need, and click 'Recover' to get them back.
Reformat My Passport for Mac in Disk Utility
After recovering data from this drive, you can now courageously proceed to erase your WD My Passport for Mac drive with no fuss.

Wd 1tb Hdd
Step 1: Go to Disk Utility.
Step 2: Select the WD My Passport for Mac drive in the left sidebar.
Step 3: Click Erase on the top of the Disk Utility window.
Step 4: Complete the information for your drive (such as new format, partition scheme, and so on) and click Erase.
What to do if the WD My Passport drive is not recognized/detected?
If My Passport for Mac hard drive is not showing up in Disk Utility at all, it means the WD hard drive is not recognized. Very probably, your My Passport for Mac may have some hardware problems. It's better to send it to a local reparation center.
Understanding why My Passport drive not showing up on Mac
Wd 1tb Hard Drive For Mac
Sometimes, an external hard drive not showing up on Mac just because the USB cable or the USB port on your Mac is bad. In addition, the following reasons may also lead to WD My Passport for Mac not showing up or not working.
Wd Elements 1tb Format For Mac
- Recent macOS update issue
- System failure
- Virus infection
- Motherboard issue
- WD My Passport drive damage or corruption
Bonus Maintenance Tips for WD My Passport drives for Mac
Apparently, most hard drive not showing up issues are caused by unsafe ejection and sudden power outrage. In order to maintain your WD My Passport for Mac in good condition, you should pay attention to:
- Make sure that your WD My Passport doesn't become physically damaged.
- Always safely and properly eject the WD My Passport for Mac drive after using it.
- Don't just unplug the USB cable, on the contrary, unmount your drive by right-clicking (control-click) on the icon on the Desktop or in the Finder and choose Eject.
- Properly use WD software like WD Drive Utilities, WD Backup software ( to back up important files to your My Passport drive), and WD Discovery ( to organize and share your files to the My Passport drive to backup your online social life).
How do I fix My WD Passport Ultra not showing up on my computer?'
When your WD My Passport Ultra hard drive or external hard drive is not showing up, you can neither access nor use the drive on your computer.
But don't worry. Follow this guide, you'll learn the causes and fixes to the WD Passport Ultra external hard drive not showing up error on your own.
Here is the complete guide to making your WD Passport external hard drive detected again:
- Fix 1. Add New Drive Letter
- Fix 2. Fix Corrupted File System/Bad Sector
- Fix 3. Plug WD My Passport Halfway-in-USB
- Fix 4. Try a Different USB Cable/Port or PC
- Fix 5. Update WD External Device Driver & Reinstall BUS Controllers
- Fix 6. Send Disk for Repair
Some of you may also want to learn what causes the wd external hard drive not showing up on the computer. Continue reading and check it out.
Why is My WD Passport Not Showing Up?
We consulted many experienced users and IT professionals, and we concluded the causes below. Check out why is your WD Passport Ultra external not showing up:
- 1. A faulty USB port/cable, or a damaged USB hub on PC
- 2. No drive letter is assigned to WD Passport drive
- 3. Corrupted file system or bad sectors makes WD drive unreadable
- 4. WD drive driver is out of date
- 5. Universal USB controllers drivers are outdated
These causes may also lead to some of your other devices malfunctioning, such as:
So how to fix these errors and make your WD Passport Ultra external hard drive show up on PC again? Follow through the tutorials below to get rid of this issue immediately.
Part 1. Check The State of WD External Hard Disk in Disk Management
Connect the WD external hard drive to your computer via the USB cable. Follow steps here to check the state of your WD external hard drive in Disk Management:
Step 1. Press Windows + R keys, type diskmgmt.msc in the Run box, and click 'OK'.
Step 2. In Disk Management, locate and check the state of your WD external hard drive.
Part 2. Fix WD My Passport External Hard Drive Not Showing Up Error
Check the state of your not showing up or not detected WD My Passport Ultra external hard drive and refer to the right fix to make your drive work normally again.

Fix 1. Add New Drive Letter to Make WD Passport External Hard Drive Showing Up
Applies to: Fix WD passport external hard drive not showing up due to the drive letter confliction.
If your WD displays as 'New Volume' with no drive letter in Disk Management, it won't show up in File Explorer. Don't worry.
You can change or add a new drive letter so to make WD passport detectable and accessible again in Windows PC:
Step 1. Press Win + R keys, type diskmgmt.msc in the Run dialog, click 'OK' to open Disk Management.
Step 2. Right-click on WD drive which fails to show up and choose 'Change Drive Letter and Paths...'.
Step 3. Click 'Add', set a new drive letter to assign to the WD external drive, and click 'OK'.
If the WD drive has already been assigned with a letter, click 'Change' to choose another letter for it. After this, restart your PC and check if you can visit the WD external hard drive in Windows File Explorer.
Fix 2. Fix Corrupted File System/Bad Sector
Applies to: Fix WD passport external hard drive not showing up due to file system error or bad sectors.
If the system files are corrupted or the WD device contains bad sectors, Windows disk management may detect it as '*Others' or RAW. Your computer may not even able to detect it from File Explorer.
EaseUS partition manager software with its Check File System feature can help. As long as your Disk Management can detect it, you can apply this tool to fix the corrupted file system and bad sectors on WD hard drive.
Follow to see how to fix corrupted system files and bad sectors on WD device:
After this, you can check the drive. If your files were missing, move to Part 3 and apply reliable data recovery software to bring back all your WD external hard drive data.
Fix 3. Plug WD My Passport Halfway-in-USB
This method is more like a temporary solution. According to a user's feedback on a forum, in this 'bizarre way', his computer successfully recognized the external hard drive. Here's how to do it.
Step 1. Plug the USB cable halfway through any one of your computer's USB ports.
Step 2. Wait for the WD hard drive to show up in File Explorer.
Step 3. When you see your hard drive, push the USB completely into the USB port.
It might be unreasonable, but quite a lot of people solved their problem with this trick. Have a try on it!
Fix 4. Try a Different USB Cable/Port or PC
When your WD hard drive neither shows up in File Explorer nor Disk Management, you can try to change the USB cable, try another USB port, or a new PC to see if the drive can be read or not.
Step 1. Switch a USB port/cable and replug it to your computer.
If the drive can be read via new a USB cable or on a new PC, then the drive is working fine. The problem is with the USB cable.
Step 2. Reconnect the WD drive via a new USB hub or to a new PC.
- If the WD Passport drive shows up, it is the damaged USB hub that stops WD from showing up.
- If the WD passport is not detected either on your current or the new PC, replace the WD drive with a new one.
Fix 5. Update WD External Device Driver & Reinstall BUS Controllers
When the WD Passport drive is not working, it might be caused by the outdated device drivers. So the best way is to update its driver via the following three paths:
#1. Download and Install WD Device Driver:
Step 1. Connect the problematic WD external hard drive to your PC.
Step 2. Right-click on the Windows icon and select 'Device Manager'.
Step 3. Find and expand Disk Drivers, Portable Devices, Universal Serial USB Controllers, or Other devices.
See if the WD external hard drive is shown as an 'Unknown' device.
Step 4. Right-click on Unknown or not working WD external hard drive, select 'Properties'.
Step 5. Go to the Details tab, set Property to 'Hardware Ids'.
Step 6. Right-click the top Value and click 'Copy'.
Step 7. Paste it into a browser and search for the correct device driver.
Step 8. Find and download the correct WD device driver and install it on your PC.
After this, restart your computer. And everything shall work fine with your WD My Passport Ultra drive.
#2. Update WD Device Driver from Device Manager:
Step 1. Right-click on the Windows icon and select 'Device Manager'.
Step 2. Expand Device Manager and right-click the WD My Passport Ultra drive.
Step 3. Select 'Update driver'.
Step 4. Select 'Search automatically for updated driver software', wait for the process to complete.
#3. Uninstall/Reinstall USB Controllers
When the Universal USB Bus Controllers are outdated, it may also stop your WD passport from being detected or showing up. So you can try to uninstall and reinstall USB controllers:
Step 1. Right-click on the Windows icon and select 'Device Manager'.
Step 2. Expand Universal Serial Bus controllers, right-click on USB controllers of the WD drive, and select 'Uninstall device'.
Repeat to uninstall each USB controller one by one.
Step 3. Restart the computer and Windows will automatically reinstall the USB controllers of your WD drive.
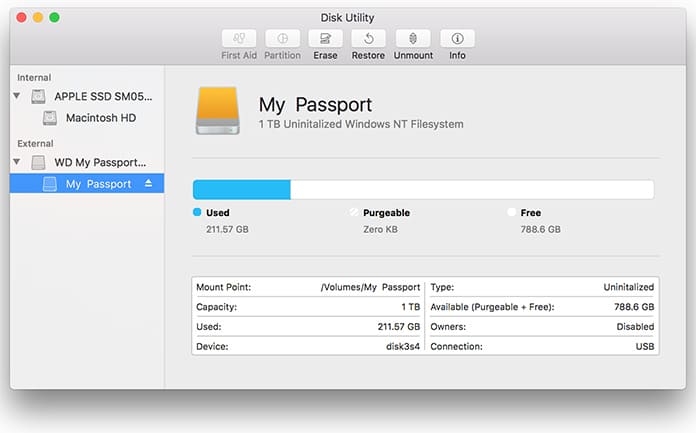
After this, you shall be able to visit and access saved data on your WD Passport Ultra drive normally by then.
- Notice:
- If the WD external hard drive is still not showing up in both File Explorer and Disk Management after trying all these solutions, send your drive for repair as shown in Fix 3.
Fix 6. Send 'Unknown' & Not Detected WD External Hard Disk for Repair
If your WD external hard drive displays as 'Unknown' in disk management, the last thing you can try is to send the disk for repair.
You have two options for this issue:
- Option 1. Beyond the Warranty: Send WD external disk for repair in a local repair center
- Option 2. Within the Warranty: Send WD external disk back to its manufacturer
Part 3. Get Data Off WD External Disk and Format It to Work Again
If your WD hard drive shows up and you can access the disk again. Take the last guide in this part to fully protect your files and make the WD external hard drive viable for saving and editing data again.
#1. Get Data Off WD External Hard Drive
Here are two ways that you can fully get files from your WD external hard drive:
- 1. Open and copy data from your WD hard drive to another storage device as a backup.
- 2. Recover lost files from WD drive with EaseUS file recovery software.

Note that, if you lost some valuable files during the process, don't worry. Professional file recovery software can scan and bring back your files in 3 steps:
Step 1. Choose the external hard drive
- Since you're going to recover data from an external hard drive, you need to correctly connect the drive to your Windows computer.
- Run EaseUS Data Recovery Wizard and choose the exact external drive where you lost data.
- Click Scan.
Step 2. Check the scan results
The software will immediately start scanning the selected drive for all lost data. During the scan, you can see more and more data showing up in the results. The Filter feature is there for you to quickly locate the files of one kind, such as Pictures, Word/Excel/PDF documents, Videos, etc.
Step 3. Preview and recover data
- Double-clicking a file will allow you to preview its content.
- Choose the file(s) and click Recover.
- Select a different drive to save the recovered files instead of the original one.
Remember to save the recovered files to another secure location and then move to the next guide to format your WD My Passport external hard drive to usable again.
#2. Format WD External Hard Drive to Usable
Here, you may also let EaseUS Partition Master help. It's easy and efficient in formatting a disk:
My Passport For Mac On Pc
Step 1. Launch EaseUS Partition Master, right-click the partition on your external hard drive/USB/SD card which you want to format and choose the 'Format' option.
Step 2. Assign a new partition label, file system (NTFS/FAT32/EXT2/EXT3), and cluster size to the selected partition, then click 'OK'.
Step 3. In the Warning window, click 'OK' to continue.
Step 4. Click the 'Execute Operation' button in the top-left corner to review the changes, then click 'Apply' to start formatting your external hard drive/USB/SD card.
After this, you can save the data back to your WD external hard drive again.
Make Your WD External Hard Drive Show Up and Work Now
On this page, we explained why is WD My Passport Ultra external hard drive not showing up on Windows PC and provided 6 practical fixes for you to follow and make the drive show up again.
As a beginner, we suggest that you follow the whole guide one by one. These fixes also work to resolve the same issue on all brands of external hard drive, internal hard drive, USB, or SD card.
Now, it's your turn. Take steps to fix your not showing up WD external hard drive and make it work again without losing any data.
People Also Ask
For further issues related to the WD passport, check the questions and answers below. You'll get a satisfying answer:
Wd My Passport Not Showing Up On Mac
1. WD My Passport not showing up on Mac
If you are having a similar issue that WD My Passport external or internal hard drive not showing up on Mac, you can try the following tips as listed here for help: (Some are similar as shown on this page)
- #1. Reconnect WD Passport to Mac
- #2. Change WD Passport drive letter
- #3. Remount WD Passport to Mac
- #4. Update WD Passport drive driver
- #5. Format WD My Passport on Mac
2. How to use WD Passport on Windows 10?
My Passport For Mac Not Showing Up On Windows
For a new WD Passport: Connect Passport to Windows 10 PC > Open Disk Management and Initialize Disk > Create a New Partition on WD Passport drive.
For a used WD Passport: Connect it to Windows 10 > Open it in File Explorer to use it. If you need more space, delete some useless files on it to free up space.
3. Why is my external hard drive not showing up?
Accordingly, many reasons may cause your external hard drive not showing up. Here is a list of major reasons:
- The external hard drive is not connected to the PC correctly
- Faulty USB cable or USB hub
- External hard drive is not initialized
- External hard drive is doesn't contain a volume
- External hard drive has no drive letter
- External hard drive contains file system error, bad sectors, or virus
Wd My Passport Not Showing Up Mac Catalina
For a resolution, follow to External/Internal Hard Drive Is Not Showing Up in Windows 10/8/7.