Insert the DVD that you want to copy into your Mac's CD slot. If your Mac doesn't have a built-in DVD-ROM drive, you can use an external one. This method should work for most data/software DVDs and home movies. If you're trying to copy a protected DVD such as an official movie or TV series release, see the Copying a Protected DVD Movie method. Intel processor. Plug the bootable installer into a Mac that is connected to the internet and compatible with the version of macOS you're installing. Press and hold the Option (Alt) ⌥ key immediately after turning on or restarting your Mac. Release the Option key when you see a dark screen showing your bootable volumes. Windows Version. Select the recovery disk. To recover data from a Mac hard disk, please select the hard drive where you want to restore Mac data. Click the 'Start' button to move forward. Scan the Mac recovery disk. Recoverit Mac Disk Recovery will start an instant and all-around scan on the recovery disk.
Disk Utility can find and repair errors related to the formatting and directory structure of a Mac disk. Errors can lead to unexpected behavior when using your Mac, and significant errors might even prevent your Mac from starting up completely.
- Rip a Blu-ray Disc to a Mac. There are two ways of ripping a Blu-ray Disc to a Mac. The first involves decrypting and copying the entire disc to an.iso disc image.
- Mac Installation Disc Download Use a shared DVD or CD. After you've enabled DVD or CD Sharing, you can use that computer's optical drive at any time. Insert a disc in the optical drive of the computer that's being shared. The disc should then be available on any Mac that's connected to the same network. On the Mac that doesn't have an optical.
Before proceeding, make sure that you have a current backup of your Mac, in case you need to recover damaged files or Disk Utility finds errors that it can't repair.
Open Disk Utility
In general, you can just open Disk Utility from the Utilities folder of your Applications folder. However, if your Mac doesn't start up all the way, or you want to repair the disk your Mac starts up from, open Disk Utility from macOS Recovery:
- Determine whether you're using a Mac with Apple silicon, then follow the appropriate steps:
- Apple silicon: Turn on your Mac and continue to press and hold the power button until you see the startup options window. Click the gear icon labeled Options, then click Continue.
- Intel processor: Turn on your Mac, then immediately press and hold these two keys until you see an Apple logo or other image: Command (⌘) and R.
- You may be asked to select a user you know the password for. Select the user, then click Next and enter their administrator password.
- From the utilities window in macOS Recovery, select Disk Utility and click Continue.
Select your disk in Disk Utility
Choose View > Show All Devices (if available) from the menu bar or toolbar in Disk Utility.
The sidebar in Disk Utility should now show each available disk or other storage device, beginning with your startup disk. And beneath each disk you should see any containers and volumes on that disk. Don't see your disk?
In this example, the startup disk (APPLE HDD) has one container and two volumes (Macintosh HD, Macintosh HD - Data). Your disk might not have a container, and it might have a different number of volumes.
Repair volumes, then containers, then disks
For each disk that you're repairing, start by selecting the last volume on that disk, then click the First Aid button or tab.
In this example, the last volume on the disk is Macintosh HD - Data.
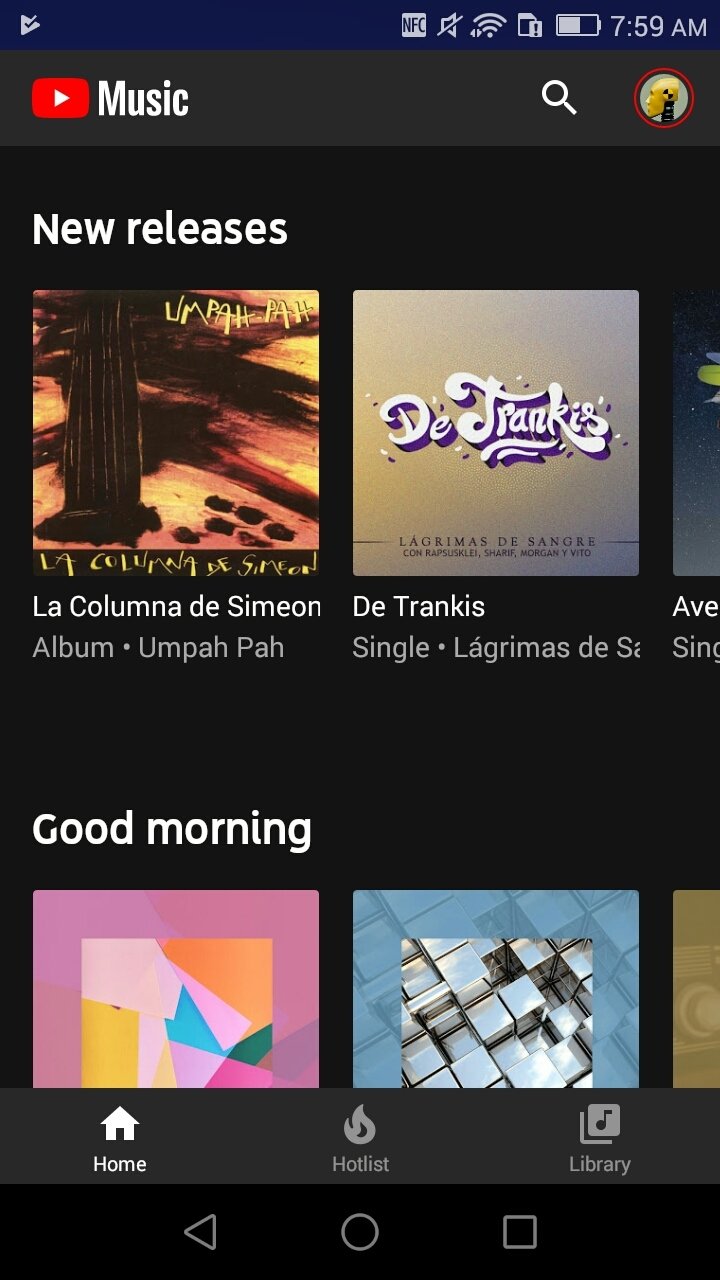
Click Run to begin checking the selected volume for errors.
- If there is no Run button, click the Repair Disk button instead.
- If the button is dimmed and you can't click it, skip this step for the disk, container, or volume you selected.
- If you're asked for a password to unlock the disk, enter your administrator password.
After Disk Utility is done checking the volume, select the next item above it in the sidebar, then run First Aid again. Keep moving up the list, running First Aid for each volume on the disk, then each container on the disk, then finally the disk itself.
In this example, the repair order is Macintosh HD - Data, then Macintosh HD, then Container disk3, then APPLE HDD.
If Disk Utility found errors that it can't repair
If Disk Utility found errors that it could not repair, use Disk Utility to erase (format) your disk.
If your disk doesn't appear in Disk Utility
If Disk Utility can't see your disk, it also can't see any containers or volumes on that disk. In that case, follow these steps:
- Shut down your Mac, then unplug all nonessential devices from your Mac.
- If you're repairing an external drive, make sure that it's connected directly to your Mac using a cable that you know is good. Then turn the drive off and back on.
- If your disk still doesn't appear in Disk Utility, your Mac might need service. If you need help, please contact Apple Support.
If you're experiencing these issues on your Mac, it might be time to run the Disk Utility’s First Aid function and repair your disk:
Regular system and app crashes
Vanishing and corrupt files
Trouble starting up your Mac
Cryptic error messages
External devices not working properly
First things first, if you're encountering any of the above items, it's time to backup your data before it's too late. These kinds of issues indicate there could be a problem with your Mac disk that definitely needs investigating. Here, we’ll explain how to run First Aid to fix possible problems on your Mac.
What is the Disk Utility’s First Aid function?
Some folks really don’t like the thought of poking around in Disk Utility, but it’s simple to use and not a place to fear.
The First Aid function within Disk Utility can quickly check the status of your Mac disk, volumes, and external devices. It has multiple built-in capabilities that can detect and repair errors. After analyzing the disk directory, First Aid will determine if it can repair any detected damage.
If you're facing a problem with your startup disk, you'll need to run First Aid from Recovery Mode— we'll cover this in just a moment.
Repair your disk using Disk Utility
It's straightforward to run a check on your Mac with Disk Utility. You'll quickly be able to identify if any of your disks have issues.

Open Disk Utility (Finder > Applications > Utilities).
In the sidebar, select the disk you're having problems with.
Click on First Aid at the top, and select Run.
Once complete, you'll see a drop-down showing the status; click this to explore. Disk Utility will try to repair what it can and warn you about errors it found that it can't fix.
Although this method checks all disks, we can't repair a broken startup disk from here; for that, we need to run First Aid from Recovery Mode.
Quick Tip: If you suspect your Mac disk is failing, CleanMyMac X has many easy-to-use maintenance tools that can help keep your drive running smoothly. I'll talk you through some of the features later in the article. Or you download the free versionnow —it's notarized by Apple and completely safe for your Mac.
How to run First Aid from Recovery Mode
Although Disk Utility checks your startup volume as well, it can't fix any errors if those are found. Running First Aid from Recovery Mode is necessary for repairing your startup disk. So, let's jump straight in:
Restart your Mac, immediately pressing and holding Command (⌘)+R on its startup. When you see an Apple logo or spinning globe, release the keys.
Now, choose Disk Utilityfrom the macOS Utilities window.
Select your startup disk from the sidebar, then click the arrow to view all the containers and volumes. Apple recommends repairing volumes first, then containers, and then the startup disks last.
So, from the sidebar, select the last volume listed, then click First Aid at the top, and then Run, working your way up the list for each volume, container, and finally, the disk itself.
As you can see, I've got two volumes, one container, and then the startup disk.
This could take a while, so don't be alarmed if it's not over in a couple of minutes; Disk Utility will run its checks and try and repair errors for you.
If Disk Utility finds errors that it can't repair, it's now time to erase (format) your disk.
How To Download A Disk On A Mac Hard Drive
Erase (format) your disk
Formatting a disk deletes all files it stores. Make sure you backup all your data to prevent losing anything important.To start up from macOS Recovery again, simply follow steps 1 and 2 above.
Select your disk from the sidebar, then click Erasefrom the topand complete these items:
Name: The name your disk will have after the erase
Format: Disk Utility shows a compatible format by default.
Scheme: Choose the GUID Partition Map.Now, select Erase to start erasing your disk and every container and volume within it.
When complete, quit Disk Utility.
You'll now need to reinstall macOS if it's your startup disk.
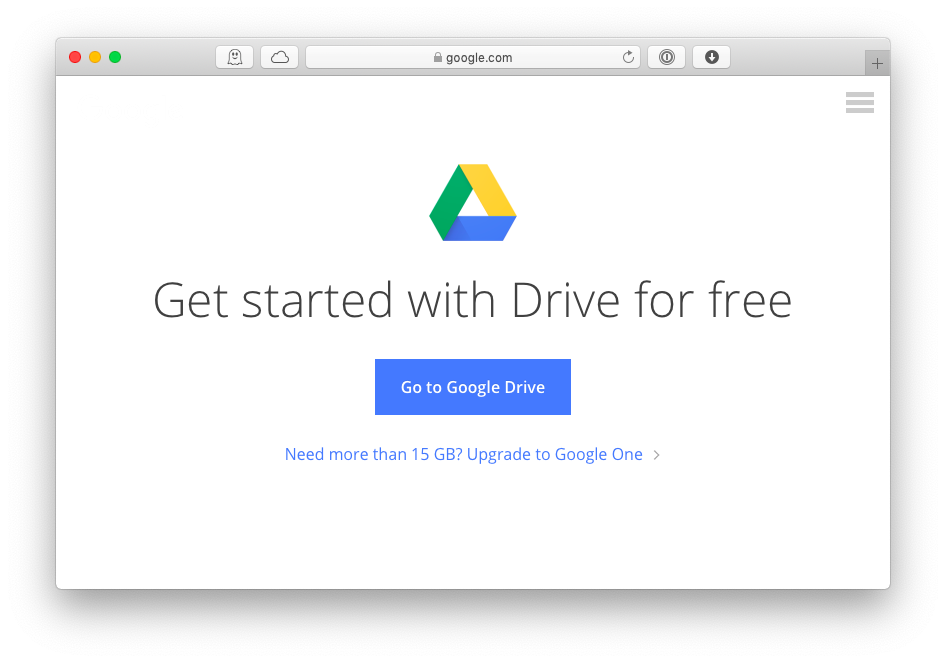
Repair disk permissions and run maintenance scripts
How To Use Disk Drive
Earlier in the article, I mentioned using CleanMyMac X. For issues with your hard drive, this app has some great tools to improve your drive performance and keep your Mac feeling fresh.
I like to regularly run the Maintenance Module, which can specifically help with both repairing disk permissions and running complex maintenance scripts.
How To Download A Disk On A Mac Air
Repairing disk permissions can help with:
Apps not working correctly
Files that won't delete
Benefits of running maintenance scripts:
Removes temporary items
Optimizes system
Rotates system logs
Here's how to get started with CleanMyMac X Maintenance Module:
Open the CleanMyMac X app — download the free version here.
From the left sidebar, select the Maintenance Module.
Select Run Maintenance Scripts and Repair Disk Permissions, then press Run.
There are another seven useful items on the list, which you can, of course, run too.
It's a pretty obvious one, but running regular maintenance on your Mac will help to keep it in good health and fully optimized. CleanMyMac X is more than just another Mac maintenance tool. It's a powerful cleaner, malware remover, and performance enhancer that will keep your Mac running like new.
Issues with your drive always require a little bit of troubleshooting. Hopefully, this article helped you to investigate and repair the hard drive on your Mac.
Good luck, and come back soon for all the latest Mac tips.