- El Capitan Cannot Be Installed On This Computer Without
- El Capitan Cannot Be Installed On This Computer For One
Question: Q: Failed attempt to install El Capitan, now cannot restart in previous version. I tried to upgrade to El Capitan from OS X 10.6.8, which I realise is not possible. On restart, Mac keeps trying to install it and now I can't get back into my Mac at all.
- No packages were eligible for install. This is what it looks like in the installer. Upon seeing this I went 'HUH?' Because the installation was from a thumb drive I'd used many times to install Mac OS X (El Capitan) successfully. The above image came from an attempt to install El Capitan. I just got the following message.
- Nov 12, 2019 I was repeatedly getting 'Could Not Be Installed on your computer no packages were eligible for install' using both the internet el capitan install and this USB install. Thank you MIKX using terminal date just got me going!!
- Oct 01, 2015 This entry was posted in Troubleshooting and tagged 10.11, El Capitan, OS X, OS X 10.11 on October 1, 2015 by Topher Kessler. Post navigation ← Reasons to both install and avoid OS X 10.11 El Capitan Fix package managers not working after installing El Capitan →.
- Jun 19, 2020 Select the disk on which you want to install 'El Capitan' and press Continue (note that the icon and name of the disk will be different in your case) (there is usually only one option. If you have several options because the Time Machine drive is plugged in to your computer, make sure you select the correct drive and not the Time Machine drive).
- Download Mac OS El Capitan(Google Drive) Download Mac OS El Capitan(Utorrent) unlocker208. After the downloading finished, extract them then install VMware from here, that’s ok if you have installed before. Open Unlocker 208 then navigate to win-install and Run as Administrator.
El capitan no packages were eligible for install. Posted by 22 days ago. El capitan no packages were eligible for install. Im in recovery mode and i keep getting the same popup despite going to terminal and typing 'date ' which failed then 'date ' which also failed.
; Date: 2016-10-16 15:41Tags: Mac OS X

A key step for upgrading the disk on a MacBook Pro is to install a new operating system on the new drive, and then use Migration Assistant to copy over the old data. Depending on how you went about the work, installing Mac OS X on the new system may give you a message: OS X could not be installed on your computer. No packages were eligible for install.
This is what it looks like in the installer. Upon seeing this I went 'HUH?' because the installation was from a thumb drive I'd used many times to install Mac OS X (El Capitan) successfully.
The above image came from an attempt to install El Capitan. I just got the following message, macOS could not be installed on your computer, while trying to install macOS High Sierra.
In both cases there was the same cause. In the El Capitan case, as I say in the next paragraph, the hardware clock had reset to zero because it did not have a battery pack. In the High Sierra case, I had performed a hardware reset of the computer in an attempt to fix a bootup problem. I had found advice to disconnect the battery, the power supply, then hold down the power key for a few moments. In both cases the hardware clock had been reset to zero, and macOS refused to boot.
After some yahoogling (duckduckgoing) I came across a simple solution. This particular computer had been running with no battery, and therefore the hardware clock was reset to zero, and Mac OS X had a test against that condition.
We've discussed elsewhere the process to install Mac OS X onto a computer, and transfer information from an old drive. It's during that process when the above message appears. A couple steps prior is where you can take action to correct the problem.
At this step, click on Terminal ..
Then change the operating system date.
When running this particular Terminal session, you are ROOT meaning you can change anything on the computer. Normally we type 'date' at the command line just to find out the current day/month/year/time. But, the date command can be used to change the time registered in the system clock.
As I said above, for this particular computer the system clock had been reset to zero because the battery pack had been changed. In fact, the computer had run without a battery for many months because the old battery had gone bad.
As you see on the screen, the date had been January 1, 2001. I then changed the system date to the current time as of the writing of this posting.
To understand the second command, go to a terminal window and type 'man date'.
In the synopsis section you'll see this as an option for the 'date' command:
No Packages Were Eligible For Install Mac El Capitan Dock
That's a little obtuse, but further down the manpage is this key: Error failed building wheel for mysqlclient macos.
In other words, the date code for this purpose is month-day-hour-minutes-year .. hence, that's what I entered and it changed the system date to match.
No Packages Were Eligible For Install Mac El Capitan
No Packages Were Eligible For Install Os X El Capitan
Afterward I closed the Terminal window and was able to successfully install Mac OS X on the computer.
No Packages Were Eligible For Install Mac El Capitan Update
Please enable JavaScript to view the comments powered by Disqus.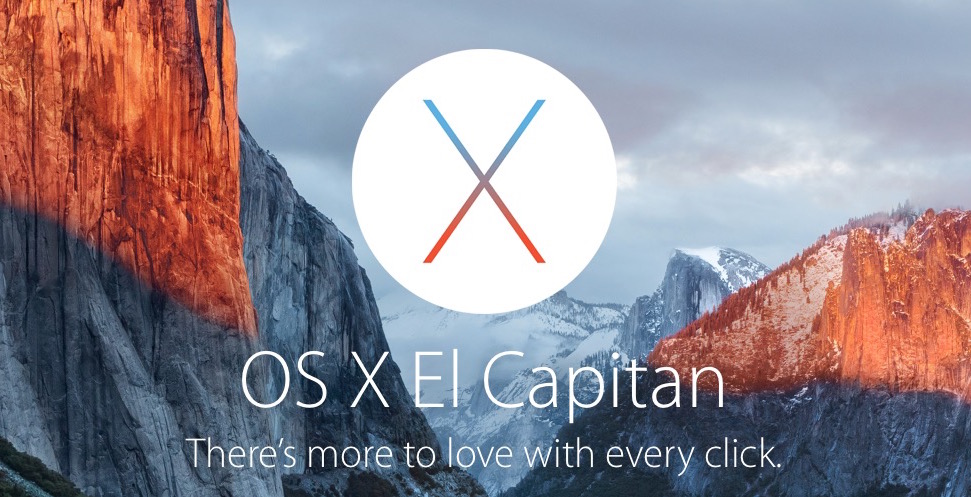
El Capitan Cannot Be Installed On This Computer Without
On this page:
- Reinstall El Capitan on a computer alreadyrunning it
Upgrade from previous versions to OS X 10.11 (El Capitan)
El Capitan Cannot Be Installed On This Computer For One
- From the Apple menu, select App Store....
- When the App Store opens, search for and download El Capitan. If you don't already have an Apple ID, you'll need to create one. You can monitor the download process in the 'Purchased' section of the App Store.
- Once the download is complete, the installer should automatically open.
If it doesn't, or you don't want to complete the installation at this time, you can come back later and double-click Install OS X El Capitan in your
Applicationsfolder.Within the installer, click Continue, agree to the license agreement, and then choose the disk where you want to install El Capitan.
After you begin the installation, your computer may need to restart more than once before finishing, and then you may be asked to enter basic information.
- From the Apple menu, select App Store..., and then install any available updates.
Reinstall El Capitan on a computer already running it
Reinstall while keeping files, applications, and settings
- Restart your computer, and immediately hold down
command-runtil the gray Apple logo appears. - If prompted, select your main language and then click the arrow.
- Click Reinstall OS X, and then Continue. Follow the instructions on the screen, and then choose your hard disk. Click Install, and enter your Apple ID information if prompted.
- When the installation is complete, select App Store... from the Apple menu, and install any available updates.
Reinstall while erasing everything on your computer
Restart your computer, and immediately hold down
command-runtil the gray Apple logo appears.- If you see a screen asking you to select your main language, choose it, and then click the arrow.
- Click Disk Utility, and then Continue.
- In Disk Utility:
- Click your hard disk in the left column, and then click the Erase tab.
- Next to 'Format:', make sure OS X Extended (Journaled) is selected. In the 'Name:' field, give your disk a name. Click Erase.
- Once it's completed, quit Disk Utility.
- Click Reinstall OS X, and then Continue:
- Follow the instructions on the screen, and then choose your hard disk.
- Click Install. If prompted, enter your Apple ID information.
- Once the installation is complete, you'll be asked to enter basic information, and have the option to transfer data from another computer or backup.
- From the Apple menu, select App Store, and then install any available updates.