Skip to end of metadataGo to start of metadata
Overview
Download Jmp Pro For Mac Torrent. After downloading and installing the software, you must restart your computer to complete the installation. Before installing the JMP software, you will need to close all programs and windows. After installation, the first time you open the program, you will be asked to register the product. Download jmp pro for mac for free. Education downloads - JMP Pro 9 by SAS Institute Inc. And many more programs are available for instant and free download. JMP is made available at no additional charge to faculty, staff and students at UT Knoxville for installation on Windows and Mac computers. The download and installation instructions are at OIT’s software download site. For UTK, JMP is also available on OIT’s Apps@UT server and on the computers in the OIT public computer labs. JMP Download Current version is 16.0. Mac (Mojave/10.14 and above) ver 16.0: Download JMP Pro 16 for Mac OS X; Open the file 'JMP-Pro-16.dmg' Copy the file 'JMP-Pro-16-OSX.txt' to your Desktop Open the file 'JMP Pro 16.pkg,' and install JMP Pro 16; Do not check for updates; In the 'Applications' folder, run 'JMP Pro 16' Click 'Open License'.
This article outlines how to install JMP Pro on a personal computer. If you need to install it on a Franklin College-owned computer please use the Ivanti software portal (https://kb.franklin.uga.edu/x/hwV0), or submit a helpdesk ticket request to Franklin OIT (helpdesk.franklin.uga.edu).
Jmp Software Free
Procedure
Windows
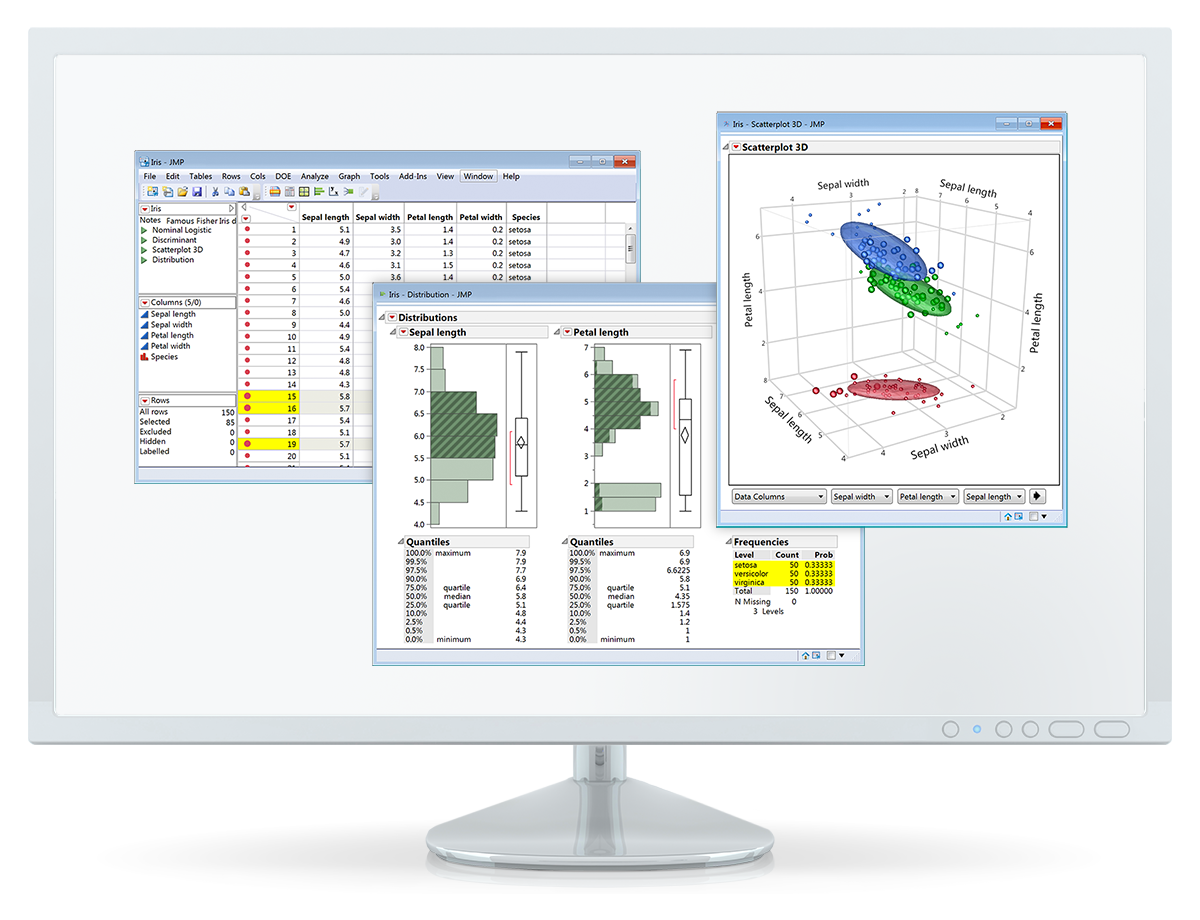
- Download the installer (under the heading 'How do I access JMP?') from the EITS website here: https://eits.uga.edu/hardware_and_software/software/jmp/ (You will need to provide a valid UGA MyID and password in order to download)
- Right-click the downloaded zip file for the JMP installer (usually saved in your Downloads folder by default) and select 'Extract All...' from the dropdown menu.
- Specify a folder to extract the installation files and click Extract.
- Go into the folder you extracted for the JMP installation. Navigate to JMP-Pro-15-Windows-x64WindowsJMPJMP_Pro15_0Windows and double click the setup.exe file.
- An install window will open and you will be prompted to click Next a few times until you can click Install to proceed with the installation. (You may be prompted to enter an Administrator password to proceed)
All done! Enjoy JMP Pro!
*To update a license file within Windows 10, JMP will need to be opened as an Administrator. To do this, right click on JMP and select 'Run as administrator'
You may also need to obtain a new license file from the EITS website here: https://eits.uga.edu/hardware_and_software/software/jmp/ under the heading 'How do I license JMP?'
Mac
- Download the installer (under the heading 'How do I access JMP?') from the EITS website here: https://eits.uga.edu/hardware_and_software/software/jmp/ (You will need to provide a valid UGA MyID and password in order to download)
- Double click the downloaded zip file JMP-Pro-15-Mac.zip (usually saved in your Downloads folder by default) and a new folder 'Macintosh' for JMP will be created. Navigate to JMPJMP_Pro15_0Macintosh and double click on JMP-Install.dmg
- A window should open automatically showing a .pkg installer file, but you may need to open the newly mounted JMP folder on the desktop. Double click the .pkg file to begin the installation.
- An install window will open and you will be prompted to click Continue a few times until you can click Install to proceed with the installation. (You may be prompted to enter an Administrator password to proceed)
- After installation is complete, close the window and it will ask you if you want to move the JMP installer to the trash. Either is fine, we suggest moving it to the trash.
- All done! Enjoy JMP Pro!