Summary :
If you’ve changed the size of a partition, you may be able to fix it without erasing the entire drive. Mac 911 By Glenn Fleishman, Senior Contributor, Jan 9, 2018 9:00 pm PST. EaseUS Free Partition Manager Windows 11/10. EaseUS Partition Master is the most feature-rich.

As GPT disk becomes more and more popular, many people want to use GPT disk instead of MBR. So many users wonder: is there a way to convert MBR disk to GPT disk without any data loss? In fact, users can easily convert MBR disk to GPT as long as they use a professional partition magic. This article will show you how to convert MBR to GPT with a free partition magic.
Quick Navigation :
MBR and GPT are two different partition styles (click here to see their differences). And GPT disk is becoming more and more popular now due to its superior features, and many people convert their MBR disk to GPT disk.
You may wonder: what are the advantages of GPT disk? How to convert MBR to GPT Windows 10? Will convert MBR to GPT erase all the disk partitions? If you want to know the answers to these questions, read the following contents.
The Advantages of GPT Disk
Compared with an MBR disk, a GPT disk has the following advantages.
1. You can create more than 4 primary partitions on a GPT disk.
On a GPT disk, you can create up to 128 primary partitions while on an MBR disk (See: How to Create More Than 4 Partitions on MBR Disk in Windows 10), you are only allowed to create four primary partitions at most or 3 primary partitions and one extended partition (many logical partitions can be created).
2. GPT disk supports up to 18EB in capacity.
GPT disk supports up to 18EB in capacity but MBR disk only supports up to 2TB. If your disk is larger than 2TB, you will find the rest disk space becomesUnallocatedin Disk Management as Windows only recognizes 2TB for an MBR disk.
3. GPT disk has higher security than MBR disk.
Once the partition table is corrupted, MBR disk is unusable. While for GPT disk, it has primary GUID partition table header at the beginning of the hard disk and backup GUID partition table header at the end of the disk. Once errors are detected on primary GPT, it is allowed to recover the whole partition table from the backup GUID partition table header.
Above all, if you want to break those limits on MBR disk or if you have very important files on your disk and are afraid of data loss, you’d better convert MBR to GPT.
Ways to Convert MBR to GPT Windows 10
In general, there are 3 ways to convert MBR to GPT:
1. Convert MBR to GPT Windows 10 with Disk Management.
Open Disk Management, right-click the disk that you want to convert, and delete all volumes on the disk. Then, select the disk and right-click it to chooseConvert to GPT diskfeature.
2. Convert MBR to GPT via Diskpart.
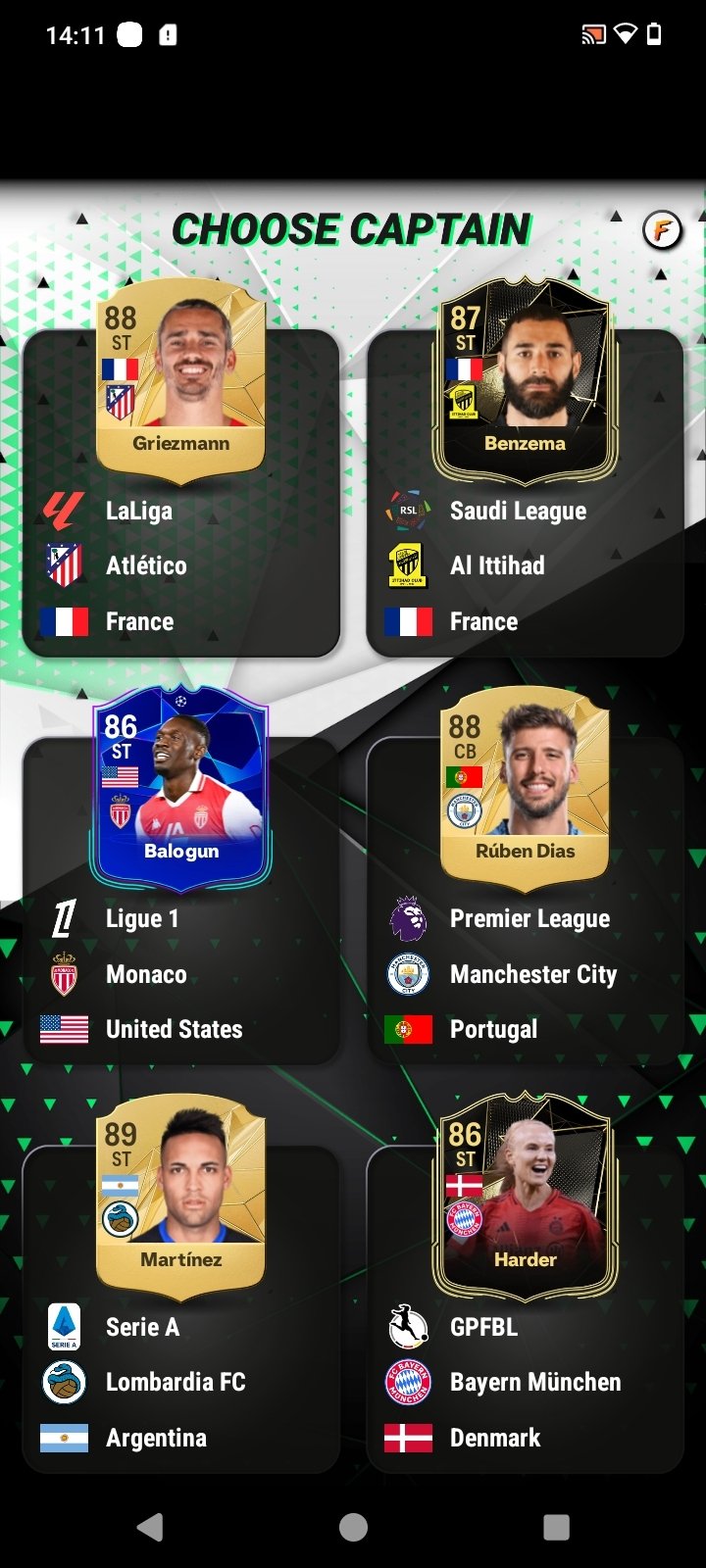
First of all, users need to pay attention to the number of disk which will be converted to GPT. Then, take these operations: open command prompt, type the following commands in Command Prompt, and press Enter after each command.
diskpart
list disk
select disk * (* represents the number of the target disk)
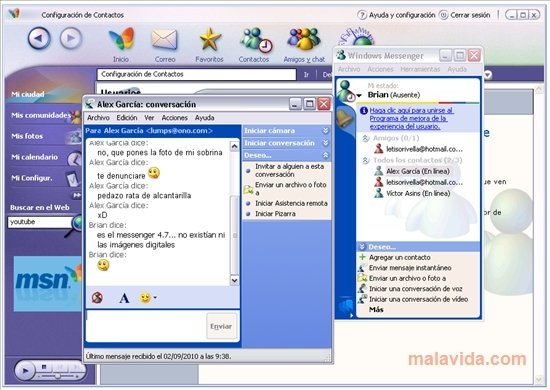
clean
convert gpt
3. Convert MBR to GPT without data loss with third-party Partitioning Tool.
Although the first two methods can change MBR to GPT Windows 10, it will require you to delete all existing partitions on the disk, which will cause data loss. Since no one wants to delete any partition on the disk, in this case, it is recommended to use a free third-party partition manager to convert MBR to GPT.
Here, we take the free partition manager MiniTool Partition Wizard for example. Let's see how to convert MBR to GPT without losing data by using MiniTool Partition Wizard Free Edition.
How to Convert MBR to GPT Without Data Loss with MiniTool Partition Wizard
Here I take a non-system disk as an example to show you how to convert MBR to GPT without data loss.
Step 1. Download MiniTool Partition Wizard Free Edition by clicking the following button, install it on your computer and launch it to get the main interface.
Step 2. Select the target disk and chooseConvert MBR Disk to GPT Diskfrom the left pane.
Step 3. This interface is the preview of conversion result. ClickApplyto allow the change.
Bottom Line
You see, to change MBR to GPT without data loss is very simple by using MiniTool Partition Wizard Free Edition. If you want to enjoy the advantages of GPT disk, try using MiniTool Partition Wizard to convert your disk now!
If you have any question about how to convert MBR to GPT without losing data or if you have other better solutions, you can leave a message on the following comment zone and we will reply as soon as possible. If you need any help when using MiniTool software, you may contact us via [email protected].
Split, move, rearrange, expand, delete – manage your hard disk and maximize all its potential to the fullest by partitioning it. To do that, you can download any Partition Management Softwarethat secures your files so nothing would happen to it while doing the procedure. Though partition can be done with no 3rd party software, features such as resizing the drives won’t be plausible.
Related:
Move system files and other important components with no threats of losing it. There are plenty of software that you can use, some of which are free to use while others are available for a specific prize. Below are some of the best to use.
GNOME Partition Editor
Active@ Partition Manager
EaseUS Partition Master
AOMEI Partition Assistant Standard Edition
FREE Hard Disk Partition Software
PARTITION LOGIC
Mac Partition Manager Free Online
Cute Partition Manager
Recommended Points of Partition Programs
Aside from the expansion of your hard drive, there are other helpful features to look forward to when using a disk partition software. You can find it on free partition tools while it is not available for some. Check out the features we are talking about.
Create and Assign Partitions
If you have a brand new drive, you can create partitions easier rather than those drives with contents already. All you need to do is follow the step-by-step instructions to proceed. You can name your drive according to how you want it.
Split, Merge, and Delete
Using the software, you can also divide current HDs on your personal computer. Move your files from one drive to another without the fear of losing them. Also, you can put together two drives to create one with bigger storage capacity. If you have unused drives, you can use the app to get rid of it for you.
Resize and Distribute Free Disks
The topmost feature that these programs provide is the resizing capability that that’s not possible with native partitioning. Use the available free space on small partitions to expand its size, giving you more room for storage.
Stellar Partition Manager
iPartition 3 for Mac
AParted for Android
Free Partition Manager for Windows
MiniTool Partition Wizard Free Edition – Most Popular Software
The Upside of Using a Partition Software
Surely, there are benefits when using the features of partition management software programs. For your convenience, we have listed down some of them below.
Protected Contents in Every Partition
When you have partitioned your drive, you can now sort out system files from media files. If in any case one drive gets affected by a virus, you won’t have to worry that it would affect all that is on your computer. That is why it is suggested that you separate your OS from your other stored files. You can also use an OS Partitioning Software for this.
Organized Files and Folders
Arrange your files not just by folders but also by drives. You can put installers, programs, and drivers in one drive while the rest of your files on the other drive. This way, you won’t get confused about where you put something and at the same time, you can easily identify which ones are more important.
Full-Space Optimization of Hard Drive
Now that you have split drives, you can use the extra spaces and add it on the drive that is smaller. Because of that, you are sure that all the available storage inside your hard drive is utilized well. Have more space for you to store anything you like.