The app(s) using large amounts of storage space in Other, and the best way to free up that storage space, will depend on the app(s) installed. Hopefully the above information enables you find the files on your drive that are taking up the most space. You can then free up needed space by deleting those files or moving them to an external drive. Free up space on Mac: Any questions? Before you decide to purge your local snapshots, be sure you really need to do this. Time Machine should work automatically to remove older backups as you need the storage space on your internal hard drive. How to check your Mac storage via 'About This Mac'. Click on the Apple logo at the top left of your screen. Click 'About This Mac.' Click 'Storage.' You should see a stacked bar graph.
Jun 27, 2021 9:46 AM
Etrecheck can help you identify background applications. Post your Etrecheck results to the communities to get assistance removing unnecessary background applications:
- Save space on your Mac by storing your content in iCloud, using built-in tools to find and remove large files, or manually deleting apps, files, and more.
- As you can see here, you’ll be able to see how much free space you have on your Mac. For a detailed description of what apps are using your Mac’s storage, click on “Manage”. Here, you can choose to optimize storage if you’re running low on space, or store some of the files in iCloud.
https://www.devontechnologies.com/apps/freeware EasyFind can locate files without the help of Spotlight's index both hidden and otherwise.
http://www.reggieashworth.com/appdelete.html AppDelete
is the uninstaller that when you drag and drop applications over its window, it can locate and remove all related files in safe mode (boot with the shift key).
Note: Symantec Endpoint protection has its own uninstaller, which you will need to contact Broadcom support to reset its security password if you forgot it to remove it. That's independent of the system password.
Jun 27, 2021 9:46 AM
Summary: This guide will help you free up hard drive space on a Mac or MacBook. No matter what kinds of macOS you are using (macOS Sierra and later, or the macOS X El Capitan and earlier), you can discover a workable way to get more free storage in macOS from this page. Just scroll down and check.
See also:
When your startup disk is full on MacBook or iMac, you may be prompted with a message which asks you to delete some files to make more space available on your startup up disk and free up Mac space. Please stop fixing startup disk full problem manually as you can complete the task in a more time-saving and effective way. Let's see how to deal with it in details.
How to Manage Storage on Mac (For macOS Sierra and Later)
If you are using macOS Sierra and later, you can manage the Mac data and free up space on Mac startup disk easily with the built-in Optimized Storage feature. The gist for this method is to save files to cloud and remove the useless files on your MacBook or iMac.
But how to check what's taking up space on Mac? Actually, it is very easy to find them out. Just go to the Apple menu on your computer and choose 'About This Mac > Storage'. Then you will see an overview of the free space as well as the occupied space. The storage is divided into different categories: Apps, Movies, Photos, Audio, Backups, the undescriptive category-Purgeable and so on.
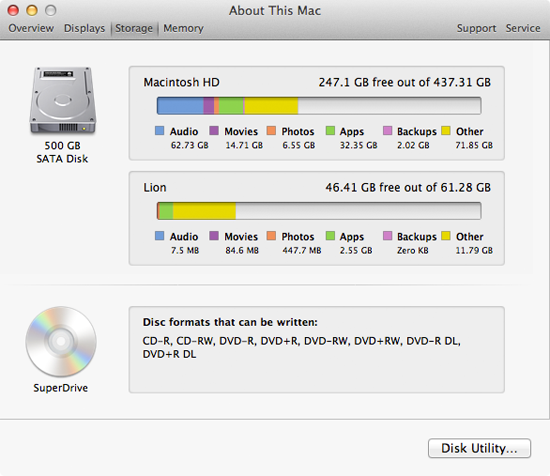
See what's taking up Mac. Then you can click on the Manage button to optimize your computer.

What is Purgeable on Mac storage?
'Purgeable' is one of the storage categories on Mac computers with macOS Sierra. When you enable the Optimize Mac Storage feature, you may probably find out a category called Purgeable, which stores the files that will move to iCloud when storage space is needed, and the caches and temporary files are also included.
What is Other on Mac storage?
'Other' category is always seen in macOS X El Capitan or earlier. All the files that are not categorized as any other category would be saved in the Other category. For example, the disk images or archives, plug-ins, documents, and caches would be as recognized as Other.
Now, you can begin to manage storage and free up disk space on your Mac. Click on the Manage button and you are able to see the interface as below.
You are allowed to delete files from startup disk and optimize the storage space on the left pane under the 'Recommendations' menu, or you can also start managing with the options of Store in iCloud, Optimize Storage, Empty Trash Automatically and Reduce Clutter.
Store in iCloud: You are able to store the files from Desktop and Documents locations to iCloud Drive. For all of the full-resolution photos and videos, you can store them in iCloud Photo Library. When you need an original file, you can click on the download icon or just open it to save them on your Mac.
Optimize Storage: You can easily optimize storage for iTunes movies, TV shows and attachments. For example, it can't be easier when you are looking for a way in how to delete movies from Mac. Or, you're able to clean up 'Other' storage on Mac with this option.

Empty Trash Automatically: If your files have been in Trash for more than 30 days, they would be permanently deleted.
Reduce Clutter: You are allowed to delete files that are useless in different apps. Just click on the “Review Files” button and choose the item you want in the sidebar to start optimizing.
How to Manage Storage on Mac (For all macOS versions)
Free Space Platform
Though the Optimized Storage feature in macOS Sierra makes it easier to manage storage and free up space on MacBook Air/Pro or iMac, you may find out the fact that it takes a pretty long time for the job as you need to manage and remove the useless files one by one. Besides, if you are using the macOS X El Capitan or earlier, you will find out that there is even no manage button on Mac storage. It's true as only the macOS Sierra and later carries the Optimized Storage feature.
To fix the issues, you are recommended to use the Macube Cleaner(opens new window) program, an all-in-one Mac app that aims to monitor the system status including the battery state, CPU usage, memory usage, etc., scan out junk file and clean it up effectively. So why don't you download and install the Macube Cleaner app on your computer to have a try?
You are able to see there are many different options including System Junk, Trash Bin, Large & Old Files, Duplicate Finder, Uninstaller, Eraser, Similar Images Finder, Extensions, and Privacy, which indicate that the program is very powerful and you can optimize the storage in a deeper way. To see more details about how to free up storage space on your Mac, you can head to this page: Guide to Optimize Your iMac/MacBook(opens new window).
You can also refer to a video guide to optimize and manage your Mac. But please notice that the app's interface in the video guide differs from the one which is posted here. Tha's because the Macube Cleaner has been updated. But never mind, you can still check this video guide as the functions of it never get changed.
Mac Disk Space
That is how to optimize storage space and speed up a Mac. If you have any problem about this guide, please drop us a comment and let us know!