To do this, you'll need to set up Visual Voicemail on iPhone and then save them to the computer via Messages, Mail, or AirDrop to a Mac. Open the Phone app on your iPhone Tap on the Voicemail tab. Select a voicemail message you want to save or export Tap on the Share button. From the pop-up menu, select your desired. Transfer Voicemails From Iphone To Mac Free You have successfully extracted messages and voicemails from iPhone or iPad and saved it on your Mac. Besides saving voicemails and messages, some other things which can be easily backed on your Mac using PhoneView are your notes, media files, call history and contacts.
Just get a new iPhone X or iPhone XS (Max)/XR and want to transfer voicemails from iPhone to iPhone X/XS (Max)/XR Here in this article, you’ll get 2 simple methods to move voicemails from iPhone to iPhone.
How To Import Voicemails From Iphone To Mac
While switching to a new iPhone like the latest iPhone X or iPhone X/XS (Max)/XR, it’s always a common query about how to transfer files from old iPhone to new iPhone without any data removing or replacing. Download game block puzzle mod apk. For example, there are some vital voicemails including precious voice messages on your old iPhone that you may want to transfer to new iPhone X/XS (Max)/XR. /lil-baby-gangsta-grillz-download-torrent/. So how to make it?
- Question: Q: Saving an iPhone voicemail message to a PC More Less Apple Footer This site contains user submitted content, comments and opinions and is for informational purposes only.
- How to Transfer Voicemails from iPhone to Computer with AnyTrans. First of all, download and install AnyTrans on your computer, and there are two versions of AnyTrans for you: Windows & Mac. Then follow the steps to start transfer voicemails from iPhone to computer. Open up AnyTrans, and connect your iPhone to computer.
- Oct 2, 2015 - Step 1: Open the Phone app on your iPhone. Step 2: Tap on the Voicemail tab at the bottom. Step 3: Select the voicemail message that you'd like to save and tap the Share icon. Step 4: Choose Messages, Mail or Airdrop from the Share menu.
We all know traditional iTunes and iCloud are unable to backup and sync voicemails from iPhone to iPhone, therefore here we’ll give two practical as well as simple methods to transfer voicemails from iPhone to iPhone X/XS (Max)/XR. Just check on the steps below and get the way you like.
AnyTrans – iPhone Voicemail Transfer
How to Download Voicemail Messages Have you ever received a really special voicemail message? Maybe it was a heart-warming message from your child, a special greeting from one of your favorite family members or a memorable voice message from a loved one who passed away. How to Download Voicemail on iPhone or iPad. This wikiHow teaches you how to export and save a voicemail message on your iPhone as a voice memo or a note. You can later access your saved voicemail messages in the Voice Memos or Notes app.
Want to transfer voicemails from old iPhone to your new iPhone X/XS (Max)/XR? This article is intended to show you two ways to transfer voicemail from iPhone to iPhone. Keep reading on this post to learn more.
Method 1. How to Transfer Voicemails from iPhone to iPhone X/XS (Max)/XR via AirDrop
If you just want to want to transfer one or two voicemails from iPhone to iPhone X/XS (Max)/XR, then AirDrop is an option to go. Just follow the steps below:
Step 1. On your old iPhone and new iPhone X/XS (Max)/XR: Turn on the Wi-Fi and Bluetooth, then go to Settings app > General > AriDrop > Everyone.
How To Download Voicemail From Iphone 7
Transfer Voicemails from iPhone to iPhone X/XS (Max)/XR via AirDrop – Step 1
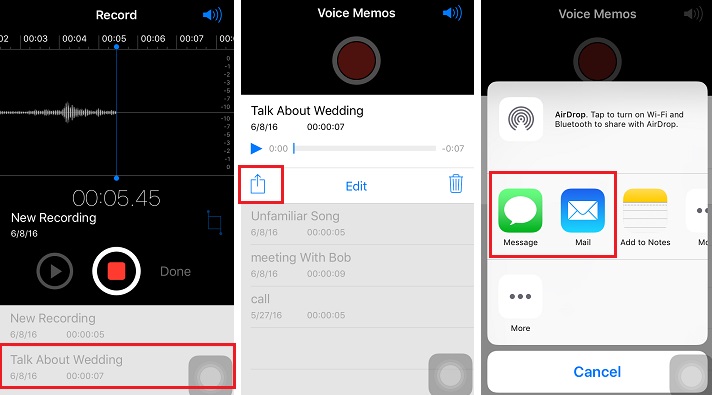

Step 2. On your old iPhone: Tap Voicemail > choose the voicemail you want to transfer > Tap the Share button > Tap the contact to start transferring.
Transfer Voicemails from iPhone to iPhone X/XS (Max)/XR via AirDrop – Step 2
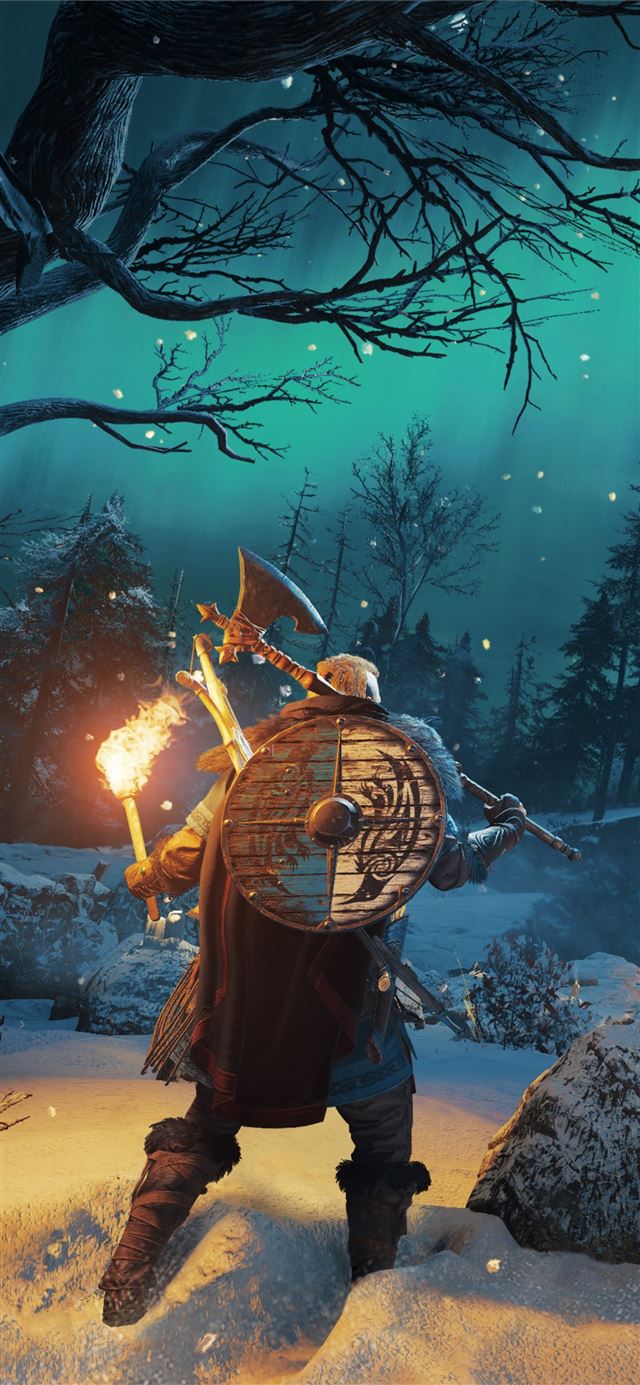
Part 2. How to Transfer Voicemails from iPhone to iPhone X/XS (Max)/XR via AnyTrans
For users who want to transfer a number of voicemails from iPhone to iPhone X or iPhone XS (Max)/XR, AnyTrans for iOS is a great helper to help you out. Check some main features of this tool:
- Supports transferring all voicemails from iPhone to iPhone X/XS (Max)/XR within steps, and all your existing data won’t be erased during the process.
- Also supports moving other iPhone data like messages, contacts, photos, videos, bookmarks, Safari history and etc.
- Enables to transfer files from iPhone to iPhone, iPhone to computer and computer to iPhone seamlessly.
Now just free download AnyTrans for iOS to your Windows/Mac computer and then follow the steps below to transfer voicemails from iPhone to iPhone X/XS (Max)/XR.
Free Download * 100% Clean & Safe
Step 1. Run AnyTrans for iOS on your computer and connect both your old iPhone and new iPhone X/XS (Max)/XR. Click Device Manage.
Transfer Voicemails from iPhone to iPhone X/XS (Max)/XR via AnyTrans – Step 1
Step 2. Click Merge Device.
Transfer Voicemails from iPhone to iPhone X/XS (Max)/XR via AnyTrans – Step 2
Step 3. Confirm the target device > click the Right Arrow to continue.
Transfer Voicemails from iPhone to iPhone X/XS (Max)/XR via AnyTrans – Step 3

Step 4. Choose VoiceMail > Click the Right Arrow to start transferring. /hes-not-that-complicated-free-download/.
How Do You Save Voicemails From Iphone To Computer
Transfer Voicemails from iPhone to iPhone X/XS (Max)/XR via AnyTrans – Step 4
Export Voicemail From Iphone
The Bottom Line
That’s all for transfer voicemails from iPhone to iPhone X or iPhone XS (Max)/XR and AnyTrans can help you transfer other iPhone data as well. Just get it and have a free trial now >
Product-related questions? Contact Our Support Team to Get Quick Solution >